
That about rounds up this Windows 10 desktop shortcut tutorial. It’s highly recommended that this is something descriptive, otherwise you risk accidentally running a command that you didn’t intend.
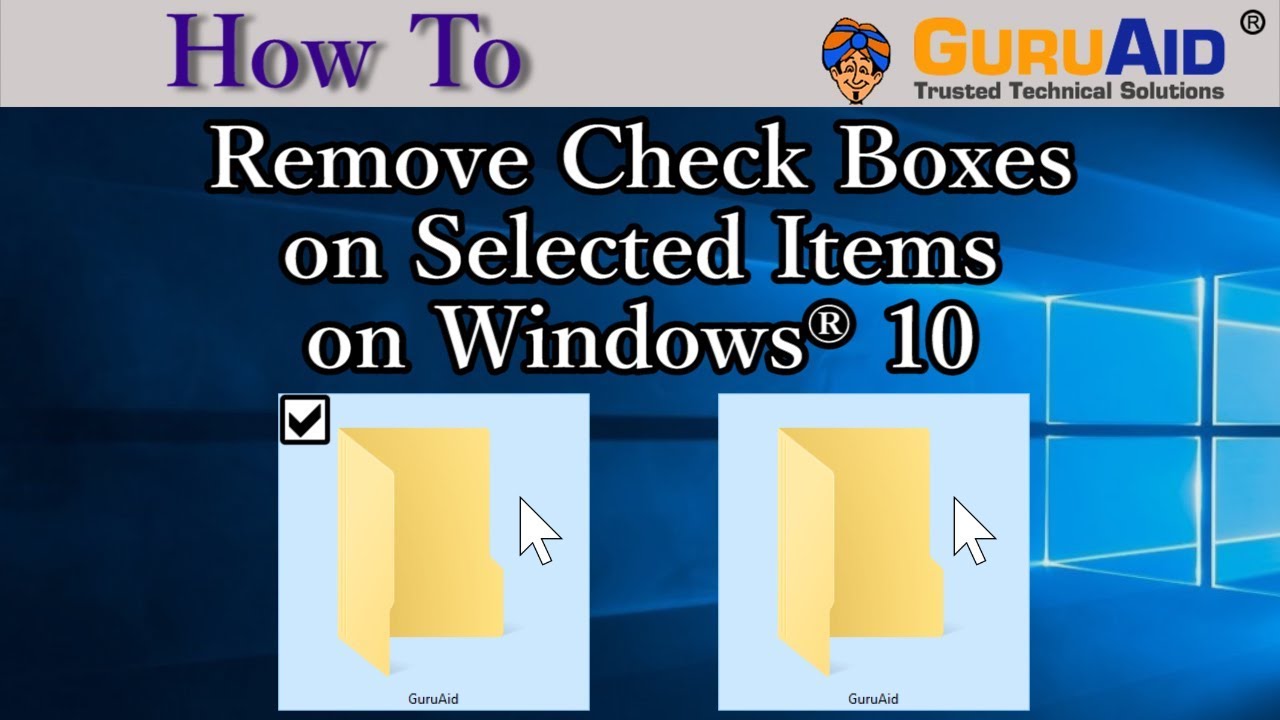
Once you have typed your command, press “Next”. The full path will therefore be: cmd.exe /c Cleanmgr /sageset:65535 & Cleanmgr /sagerun:65535 In our example, the command will start a useful disk cleanup process ( read more about this here). Type “cmd.exe” in your location, followed by the command.Click on the Apply button at the bottom of the Desktop Icon Settings window. Check the checkbox next to the item you want to show on the desktop. A Desktop Icon Settings window will appear. Right-click an empty space on your desktop and select “New > Shortcut”. On the right side, under Related Settings, you click on Desktop icon settings. The process of making a shortcut for a command is a bit more involved, but still takes less than a minute: This is particularly useful if you don’t use the command regularly enough to create a task schedule for it. Now no theme will change your favorite icons or cursors automatically.You can also create a desktop icon that will quickly run commands you use often. Uncheck this option and Apply the changes.Ĥ. You’ll again see a checkbox “ Allow themes to change mouse pointers” at the bottom of this window. Click on it and it’ll open “Mouse Properties” window. Now come to the “ Change mouse pointers” link. Simply uncheck this option and Apply your changes.ģ.
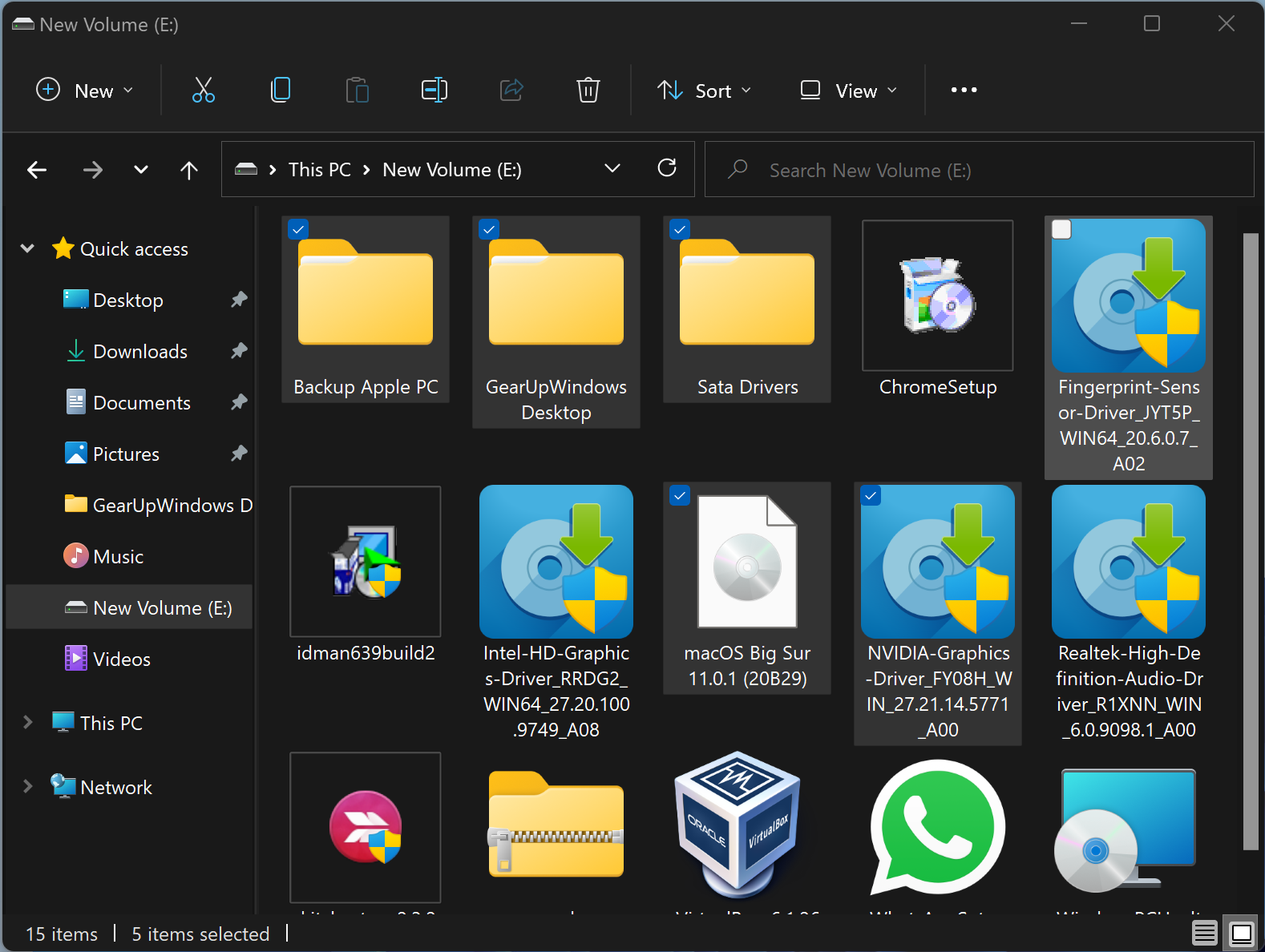
You’ll see a checkbox “ Allow themes to change desktop icons” present at the bottom of the window. Click on it and it’ll open “Desktop Icon Settings” window. First let’s talk about “ Change desktop icons” link. Now you’ll need to click on “ Change desktop icons” and “ Change mouse pointers” links given in left-side pane.Ģ. It’ll open Desktop Personalization window. Right-click on Desktop and select “ Personalize“. You can customize whether a theme should change icons and cursors or not. How to prevent themes to change Desktop icons and mouse cursors automatically?Īctually that’s very easy. So what to do if you want to use your favorite icons and cursors instead of the bundled stuff with the theme. But sometimes it becomes a little annoying when a new theme changes your custom icons and cursors automatically without even asking you. You can also download various themes from Microsoft official Windows 7 Theme gallery using this link.Īlmost all these themes come with their own Desktop icons set and mouse cursors which are changed automatically once you apply the theme. Windows 7 comes with lots of new themes which can be applied using Desktop Personalize menu.


 0 kommentar(er)
0 kommentar(er)
